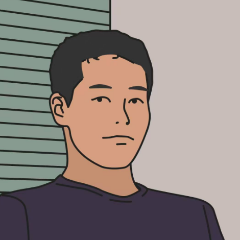搭建前提
1.需要有一台可以支持24小时开机的windows电脑
2.域名(具体购买及注册教程可以百度,阿里云或花生壳均可)
搭建原因
之前一直使用群晖NAS作为文件储存以及分享的平台,为了保证群晖上数据的安全性,所以使用了群晖的SHR以备万一哪天万一硬盘挂了,大姐姐们不至于含泪而别(简单以我使用的918+来说,四盘位中实际可使用的硬盘数量只有三个),再加之NAS专用的大容量硬盘价格也是贵的离谱,所以就萌生了将一部分使用频率不高并且占用空间较大的文件转移到其他地方的想法。
碰巧家中还闲置一台hp的Gen8(安装的是windows server 2019系统),所以方向就定为可以在windows上进行部署,且操作简便的网盘系统。
在我苦苦的寻觅下,终于找到了本篇的主角——Cloudreve,快速部署、适用于windows系统,最关键的他是免费的开源系统。
废话不多说,我们看看如何进行搭建吧!
下载
访问cloudreve官网:cloudreve.org
点击首页的立即下载按钮
在跳转的页面中点击如下图所示的版本进行下载

下载windows版本的主程序(由于该项目一直在更新,所以你点击进去时可能会有比图中更高的版本)下载windows版本的主程序(由于该项目一直在更新,所以你点击进去时可能会有比图中更高的版本)
由于众所周知的网络问题,你很有可能碰到无法打开下载连接的情况,我们可以在文件名称上右键复制连接,然后打开shrill-pond-3e81.hunsh.workers.dev 将连接复制到下图所示的框内进行下载。

将下载连接复制到框内将下载连接复制到框内
部署
将下载好的压缩包解压,得到如下图的文件

没错,只有一个.exe的文件没错,只有一个.exe的文件
双击打开

初次运行时会给出初始的管理员账号、密码以及端口号(注意这个窗口不能关闭)初次运行时会给出初始的管理员账号、密码以及端口号(注意这个窗口不能关闭)
我们通过locahost+端口号进行访问,即在浏览器地址栏输入127.0.0.1:5212,之后便可以打开cloudreve的登陆页面了

页面UI风格还是很不错的页面UI风格还是很不错的
我们输入初始管理员账号密码进行登录

登录之后的页面登录之后的页面
下面我们进行几步简单的设置
点击页面右上角的图标,在菜单中选择管理面板点击页面右上角的图标,在菜单中选择管理面板
进入管理面板后,会有提示弹窗,我们先点击忽略
这里点击忽略这里点击忽略
在左侧列表中,点击用户栏
点击用户,进入用户管理页面点击用户,进入用户管理页面
进入用户管理页面后,我们对初始的管理员账号、密码进行更改

在操作栏点击编辑图标在操作栏点击编辑图标
点击编辑后,再打开的用户编辑页面内,对登陆邮箱、昵称、密码进行修改
保存账号信息后,我们进入参数设置下的站点信息,修改页面的一些显示信息
点击进入站点信息点击进入站点信息
打开站点信息设置页面后,我们只需要对基本信息栏进行设置,根据自己的喜好进行即可。

修改基本信息修改基本信息
再次登陆后,我们就可以开始进行文件上传的工作了

点击页面右下角的红色加号进行文件上传的工作点击页面右下角的红色加号进行文件上传的工作
最后再说明一下,如果想修改程序默认的端口号需要如何操作
首先,我们在首次运行程序后,同一文件夹下会出现如下的文件

多出了cloudreve.db以及conf.ini多出了cloudreve.db以及conf.ini
我们用文本编辑器打开conf.ini这个文件,修改listen后面的数字,将其改为你需要设置的端口号,然后保存文档,重启cloudreve.exe即可

将默认的5212端口改为你想要的端口号将默认的5212端口改为你想要的端口号
最后在路由器上进行端口转发就可以使用域名+对应的端口号进行访问了
写在最后
其实并不是每个人都需要这种私人网盘的,搭建与否主要看个人的使用场景与需求,若你刚好有闲置的电脑,并且你会时常分享一些大文件给不使用百度网盘、阿里网盘等等主流产品的人,那么这个会非常适合你。况且数据放在本地总会让人觉得更安心一些。
对于门槛来讲,其实本篇文章严格意义来说并不不是0基础适用的,毕竟涉及到域名注册、端口转发等操作,不过能点进来看文章的值友们,我相信也不会是零基础吧.....如果你有任何疑问欢迎留言交流。
由于本人水平有限,若文中出现错误或与实际有偏差的情况,在这里先说一声抱歉啦,如果值友们觉得哪里欠妥当,也欢迎指出,我会及时修改~
最后,非常感谢大家看完这篇文章!
注意:本文归作者所有,未经作者允许,不得转载